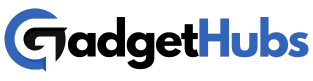To pair AfterShokz headphones (now Shokz) you must first activate pairing mode by pressing and holding the Volume Up button for 7 seconds and then find them in your device. See detailed step-by-step instructions on how to pair them to any device imaginable.

Step 1: Activate Pairing Mode on Shokz Headphones
Shokz bone conduction headphones need to be in pairing mode to pair with a Bluetooth playback device, like your smartphone. You can activate this mode automatically or manually.
Pairing mode activates automatically when you turn ON the headphones, and they don’t have any device to connect to. That’s when they start searching for a device to pair.
In contrast, to activate it manually, you need to:
- Have your Shokz headphones turned OFF.
- Locate the button with a “power on/off” icon. Typically, that’s a “Volume Up” button.
- Hold that button for at least 5 to 7 seconds or until you see an LED on the headphones blink in red and blue.
- Check the Bluetooth settings of your desired Bluetooth device to see if your Shokz headphones have shown up under “Available devices”.
Let’s focus on pairing them with specific audio playback Bluetooth devices.
Step 2: How to Pair Shokz Headphones to an iPhone & iPad (iOS)
Pairing Bluetooth gadgets to iOS devices is quite simple, although not as straightforward as on Android, but more on that later. Here’s how you do it:
- Unlock your iPhone/iPad and swipe from the top right corner to access “quick settings”.
- Tap on the “Bluetooth” icon.
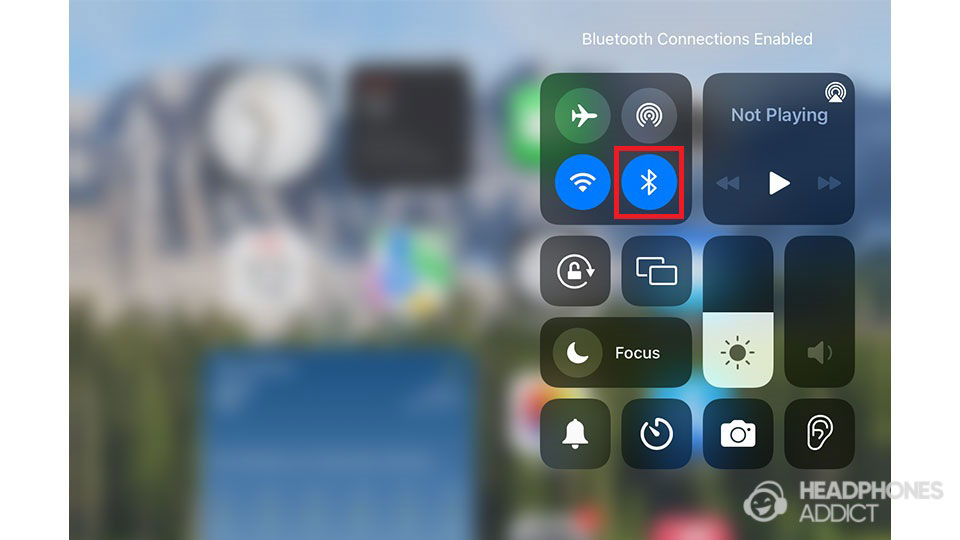
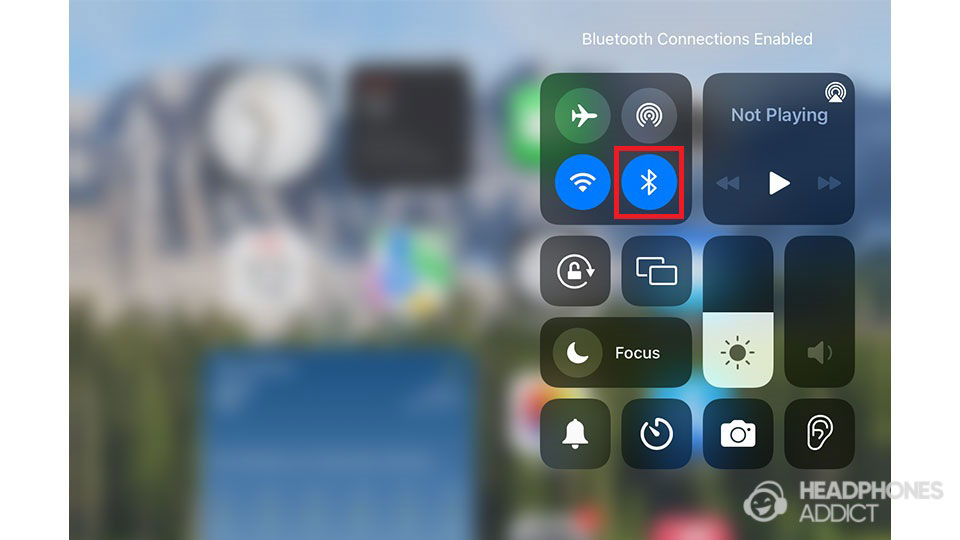
- Then, tap and hold the same icon to expand the widget and tap on “Bluetooth Settings…“.
- Alternatively, you can go into “Settings” from your home screen and select “Bluetooth”.
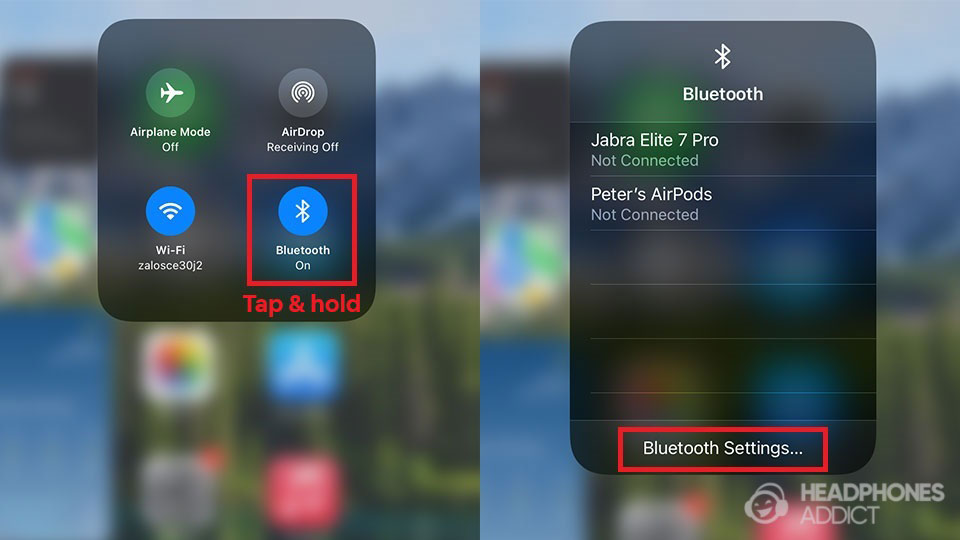
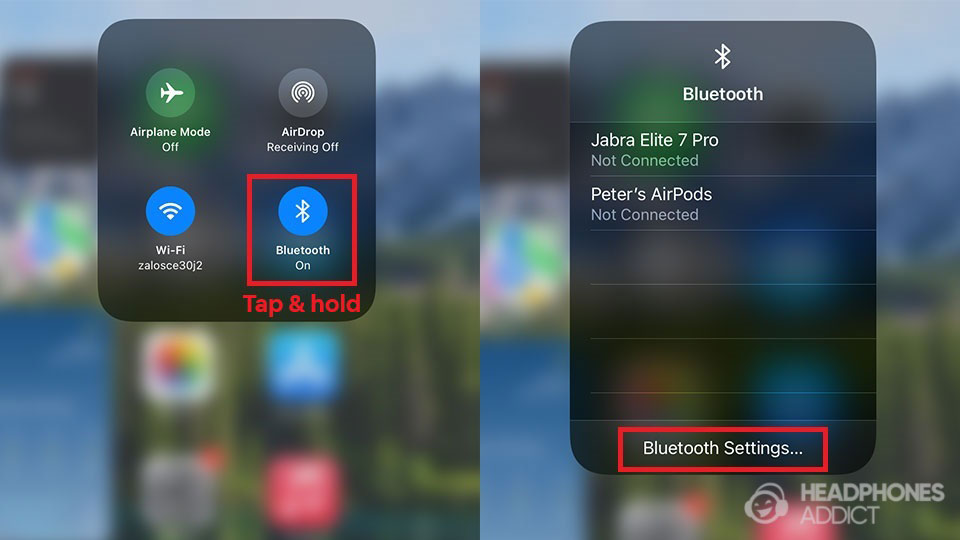
- Now, ensure your Shokz headphones are in pairing mode. See instructions above.
- Soon after you enter pairing mode, headphones should appear under “OTHER DEVICES“. Tap on them.
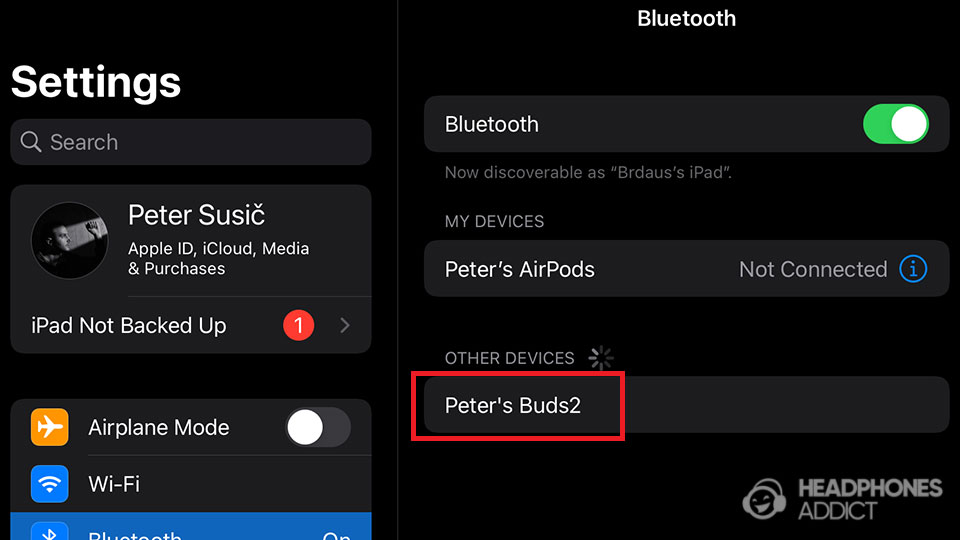
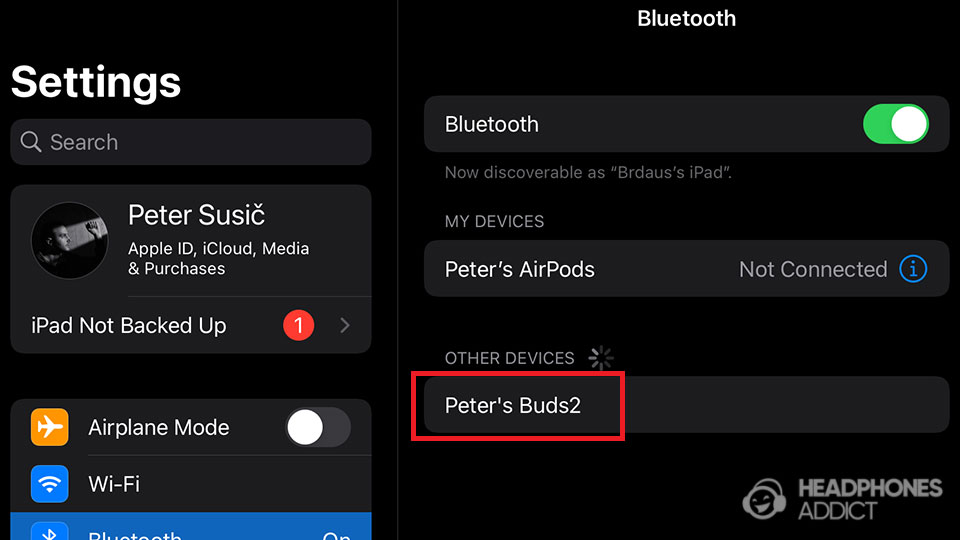
- When they move to “MY DEVICES“, they’re successfully connected.
How to pair Shokz to an iPhone with NFC
If your Shokz headphones support NFC pairing (older AfterShokz models), you can avoid fiddling inside Bluetooth settings by simply tapping your smartphone and headphones together.
- Enable NFC on your smartphone (maybe it’s already ON if you use your phone for contactless payments, etc.).
- Otherwise, go into Settings > Control Center > Add “NFC Tag Reader” to your control center.
- Enable NFC by swiping from the top-right corner and tapping on the NFC icon (it looks like a Wi-Fi icon but rotated to the right).
- While turned OFF, hold the power button on your Shokz (usually the Volume Up button) for at least 7 seconds or until the LED light flashes red and blue.
- Tap the back of your smartphone onto the NFC symbol on your headphones. You should receive a message asking you to “connect”.
Step 2: How to pair Shokz Headphones to an Android device (Android)
Android devices are slightly more intuitive to connect to than to iPhones, as their Bluetooth pairing process automatically opens everything you need for quick pairing. Here’s what I mean:
- Unlock your Android device and swipe from the top of the screen to access quick settings.
- Since there are different Android “skins” that vary between manufacturers, you might need to swipe from the top-right or left corner.
- In quick settings, find the Bluetooth icon. Tap it to turn it ON. A quick Bluetooth settings widget should automatically appear, showing all previously paired devices.
- If you accidentally close the widget, re-open the quick settings and hold the Bluetooth icon, which will open the full Bluetooth menu.
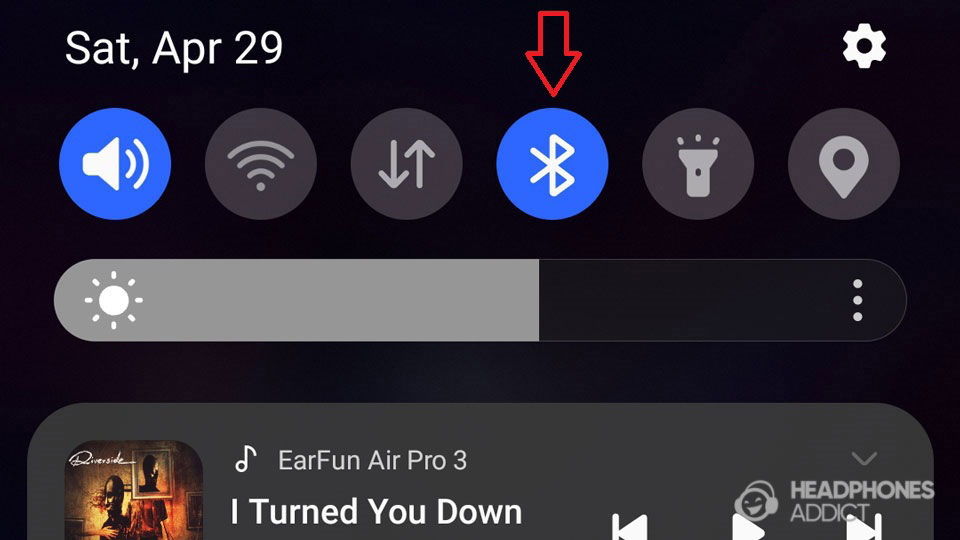
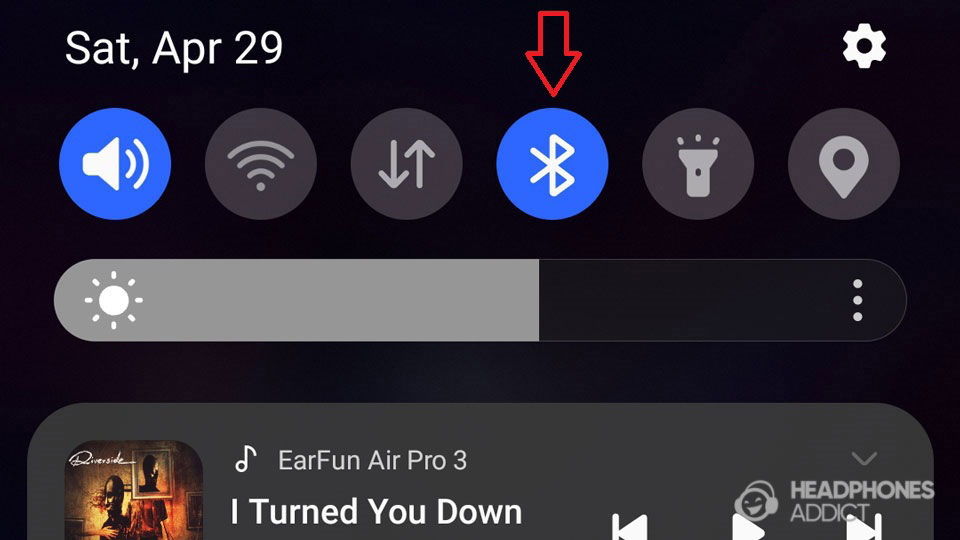
- Ensure your Shokz headphones are in pairing mode. Learn how to do that from the instructions above.
- In Bluetooth settings, scroll down to “Available devices” and tap on your headphones. Press “Scan” if they haven’t shown up.
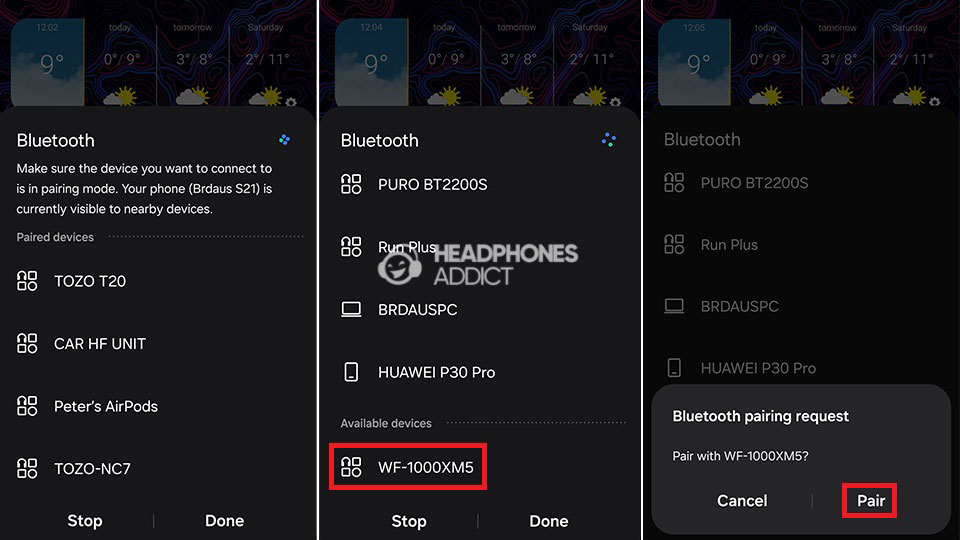
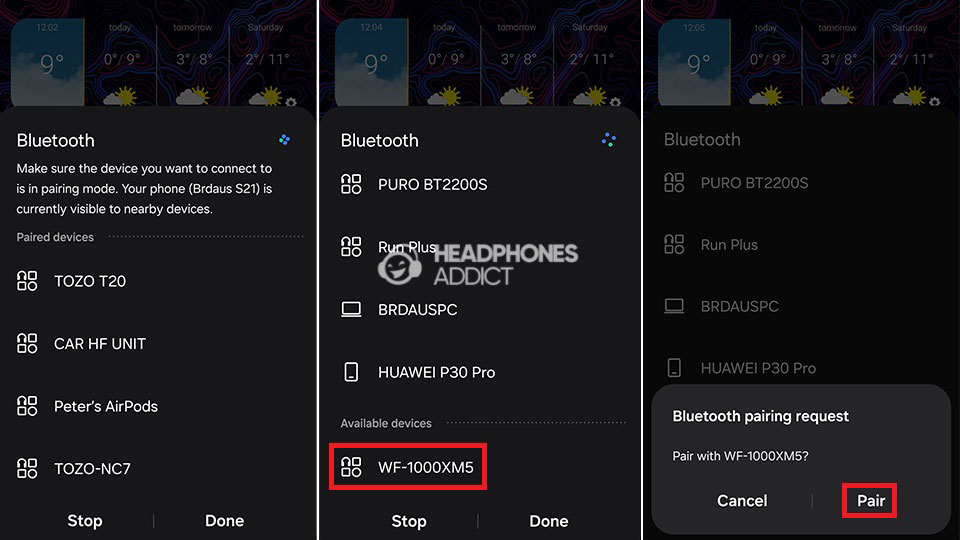
How to pair Shokz to an Android device with NFC
If your Shokz headphones, usually older AfterShokz models, support NFC pairing, you can avoid the hassle with Bluetooth settings and only:
- Enable NFC on your Android smartphone by tapping the NFC symbol in quick settings or in “Connections” inside “Settings“.
- The feature is ON if you use your smartphone for contactless payments.
- Put your headphones into pairing mode by following the instructions above.
- Place the back of your phone (where the NFC chip is usually located) next to the NFC symbol on your headphones. You should receive a message asking to connect.
Step 2: How to Pair Shokz Headphones to a PC & Laptop (Windows)
Pairing Shokz headphones to a Windows machine is a bit more tedious than with other gadgets, but don’t despair. Here’s how you do it easily.
Note that you need a Bluetooth-supported device, like most Windows laptops. You can make your stationary PC Bluetooth-compatible by purchasing a USB Bluetooth adapter.
Instructions for Windows 11 users
- While on your desktop screen, move your cursor over the “Wi-Fi/Sound/Battery” icons and left-click on them.
- Click on the Bluetooth symbol and then on the arrow next to it. Select “Go to Settings“.
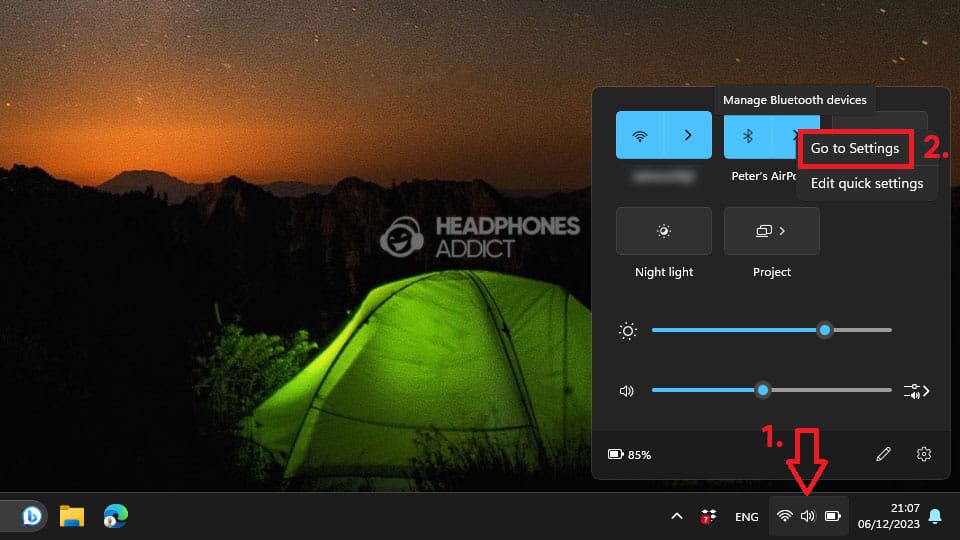
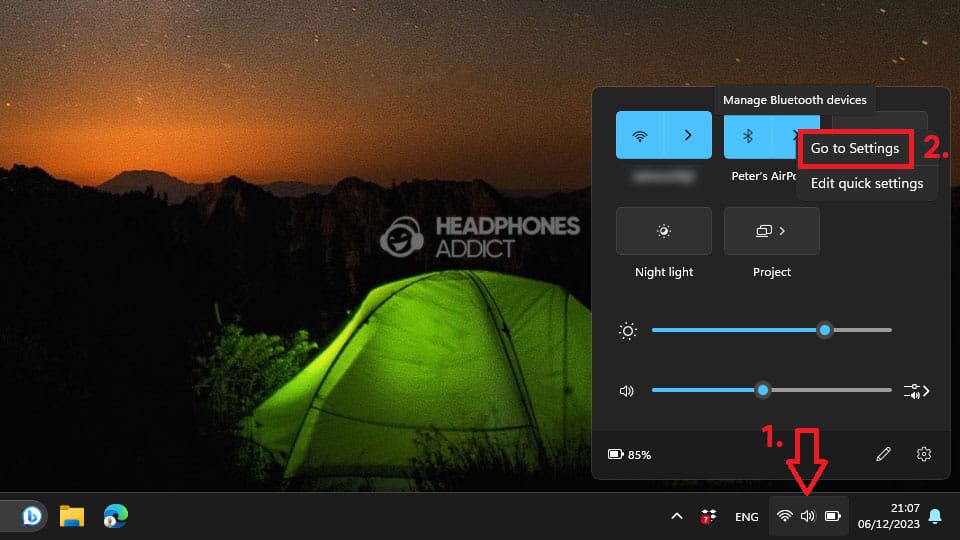
- In a new window, click “Add device“, either a big plus or a button below.
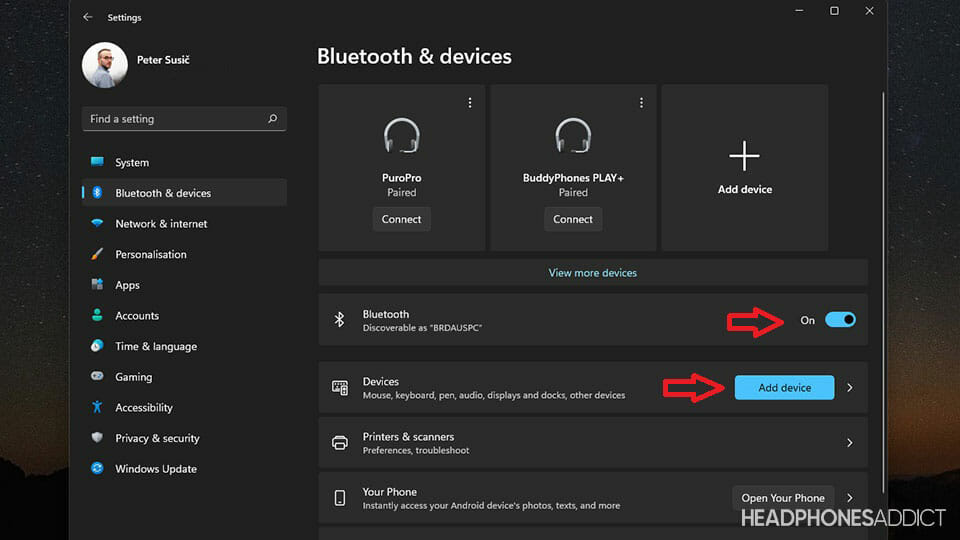
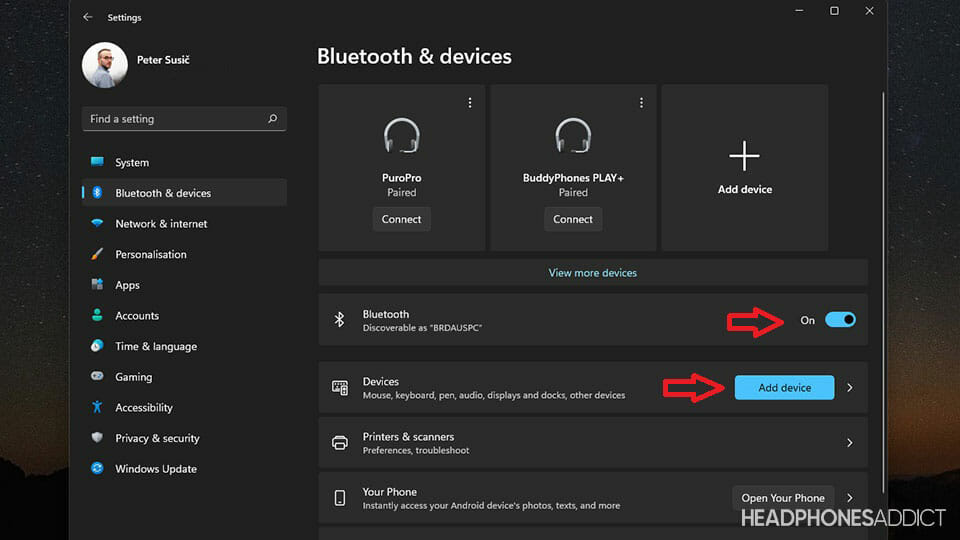
- Now, ensure you activate the pairing mode on your Shokz headphones. Follow the instructions above.
- Return to your Windows device, where you select the “Bluetooth” option. Now, Windows is searching for your headphones. Be patient, as it might take a while.
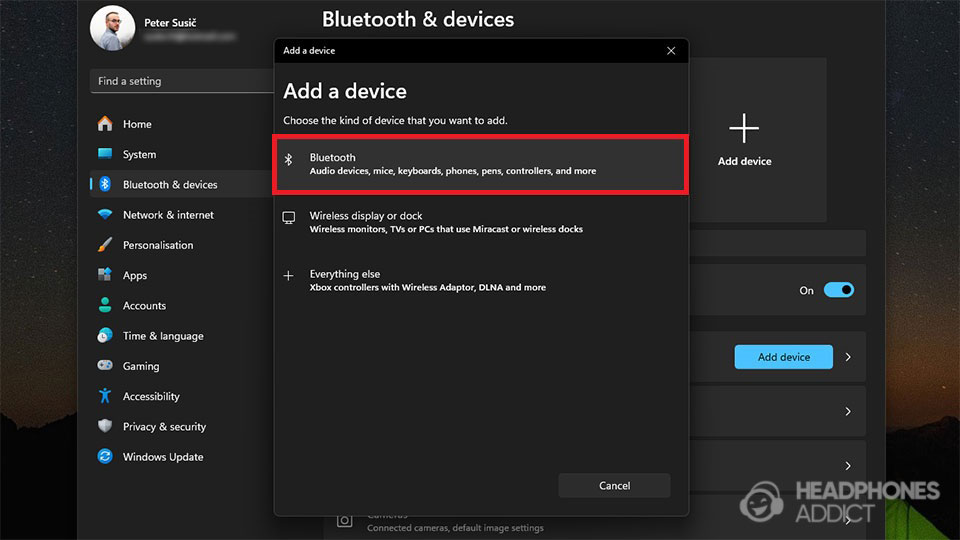
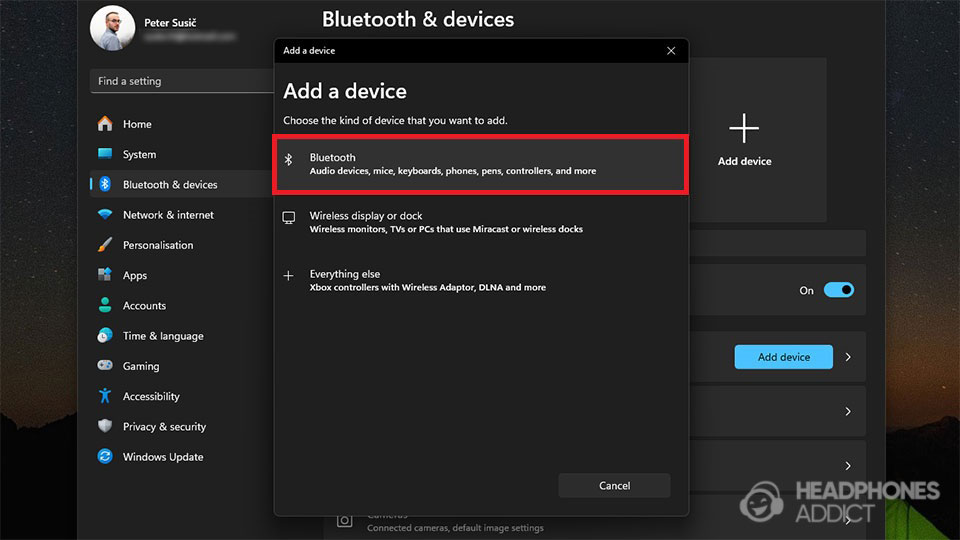
- When your headphones appear on the screen, click on them to connect.
Instructions for Windows 10 users
The pairing process on Windows 10 is very similar to that of Windows 11.
- On your desktop screen, move the cursor to the Notification icon and left-click on it to open quick settings.
- Click on the Bluetooth and then right-click it. Select “Go to Settings“.
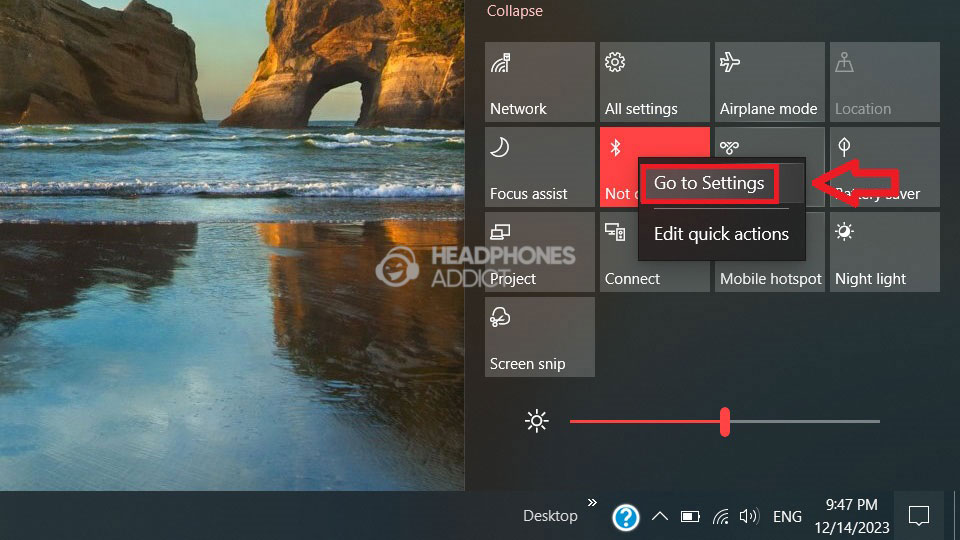
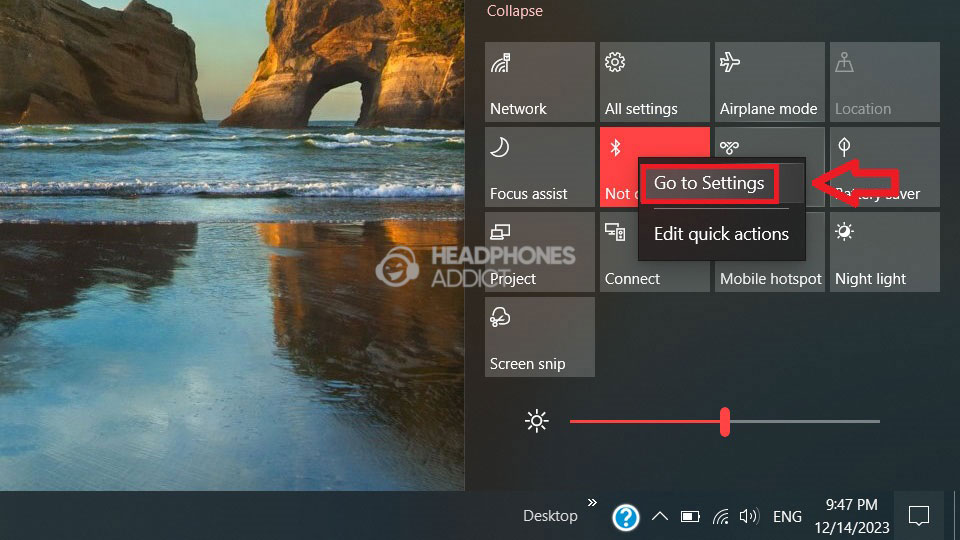
- In Settings, click on “Add Bluetooth or other device“.
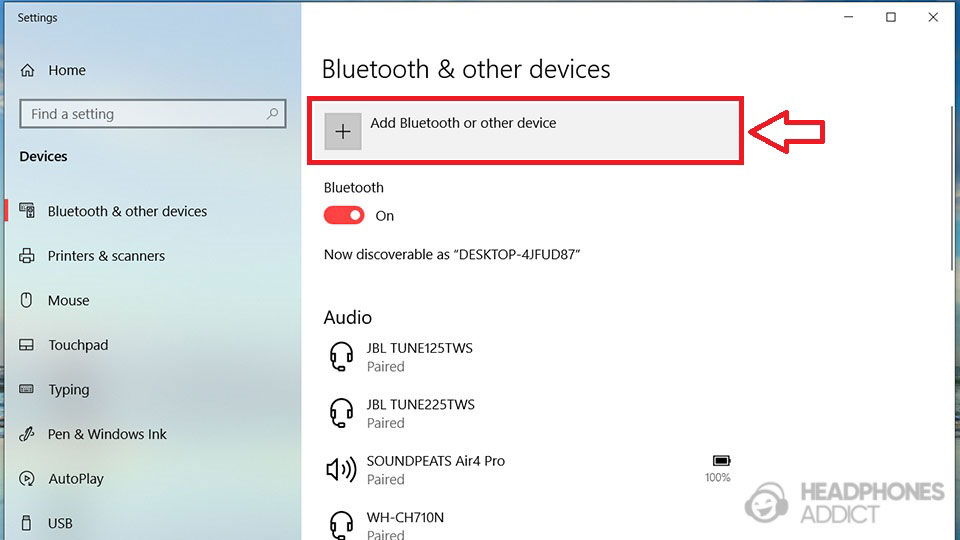
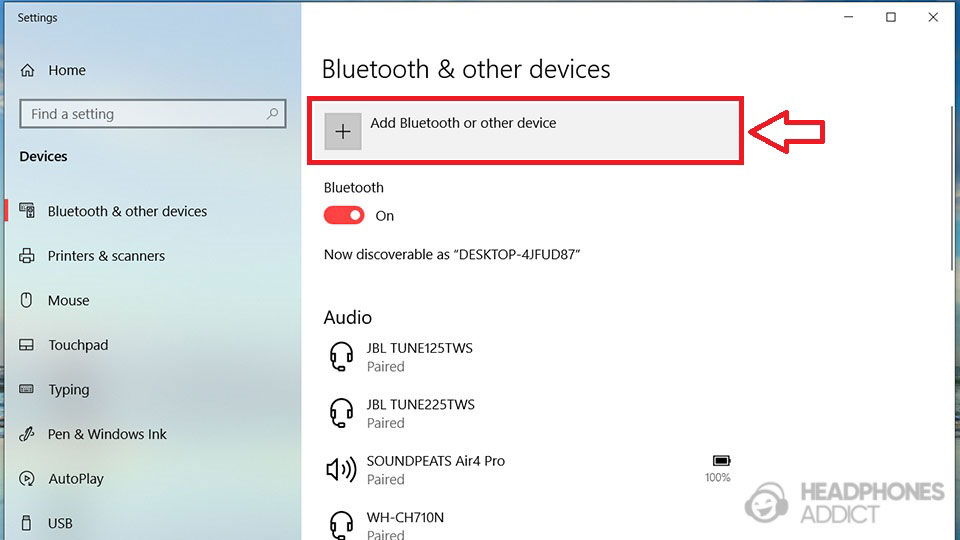
- Before continuing, enable the pairing mode on your Shokz headphones. If you don’t know how to do it, check the instructions above.
- Return to Windows and click on the “Bluetooth” option. Be patient, as Windows may take a while to locate your headphones.
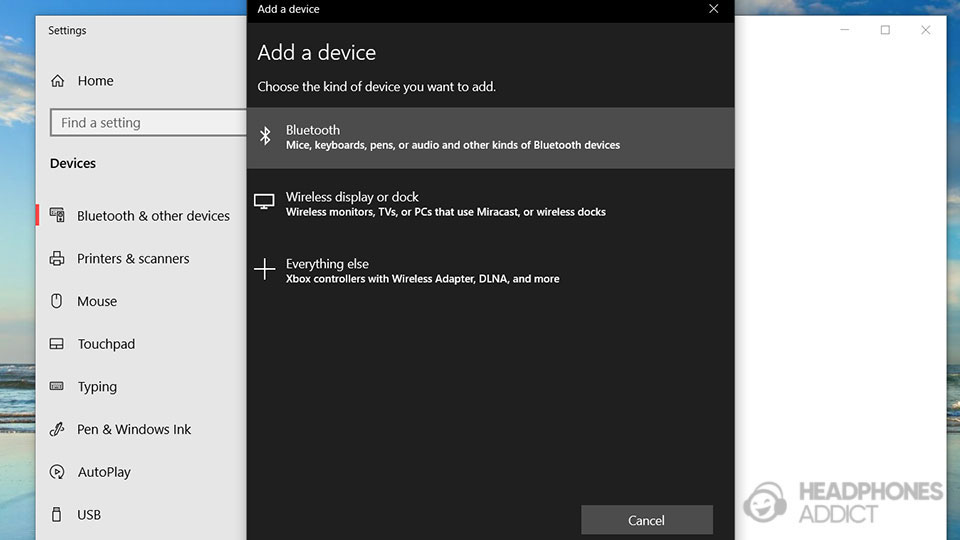
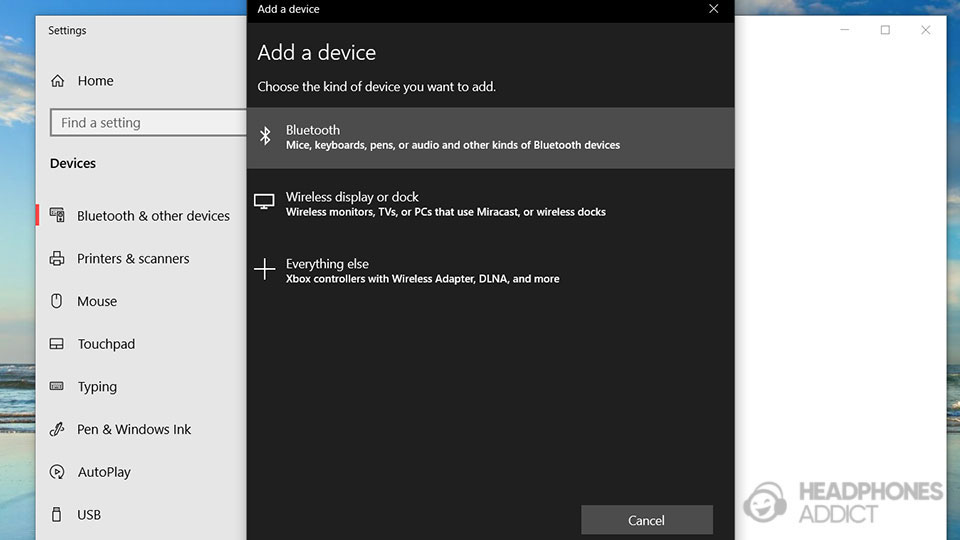
- When your headphones appear in the window, click on them to connect.
How to pair Shokz to a laptop with NFC
If you’re one of the few laptop users with actual NFC support (indicated with an NFC logo or other kinds of “connecting” symbols, like Dell’s), here’s how you can pair your NFC-supported Shokz headphones.
- Go into “Settings” and select “Network and security“.
- Open “Wireless settings” and check if you have an NFC option.
- If you do, enable it.
Now, enable pairing mode on your Shokz and tap together the NFC symbol on the headphones and a designated symbol on your laptop. Follow the instructions on the screen.
Step 2: How to Pair Shokz Headphones to a Mac, MacBook (MacOS)
Pairing headphones to MacOS is less straightforward than it should be, but if you know how to begin, you’ll still connect your Shokz in no time.
- On your desktop screen, click the Apple logo in the upper left corner. In the expanded window, click “System Preferences…“.
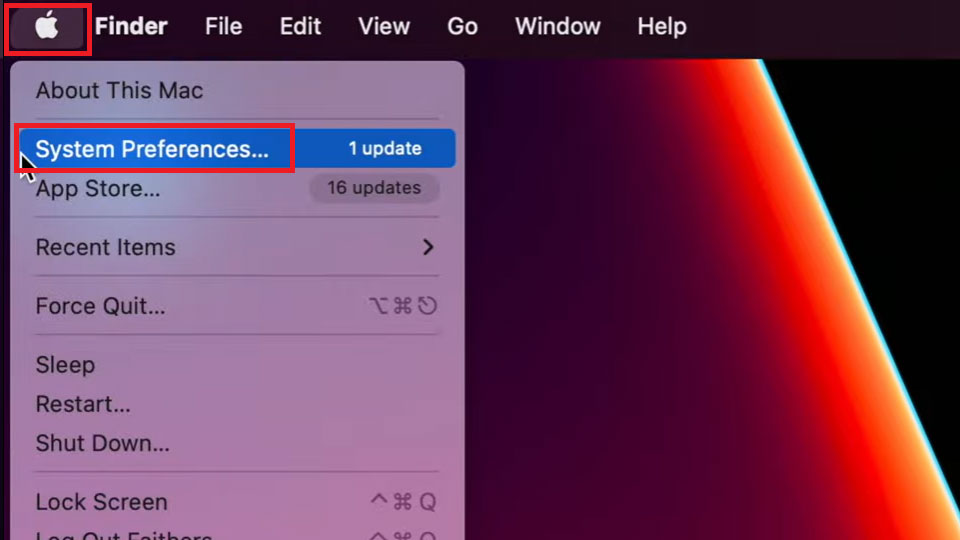
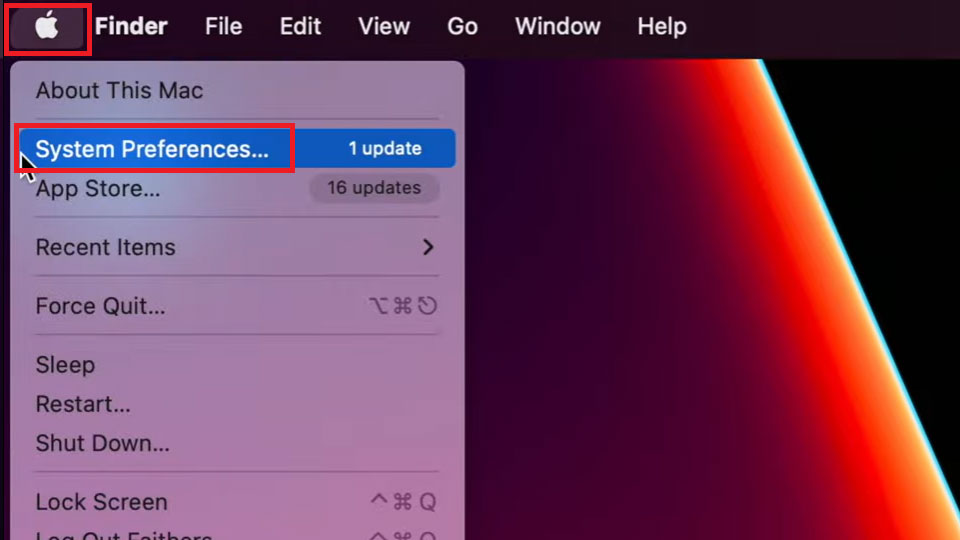
- Enable Bluetooth pairing mode on your Shokz headphones.
- In the System Preferences, find and click on Bluetooth to open its settings.
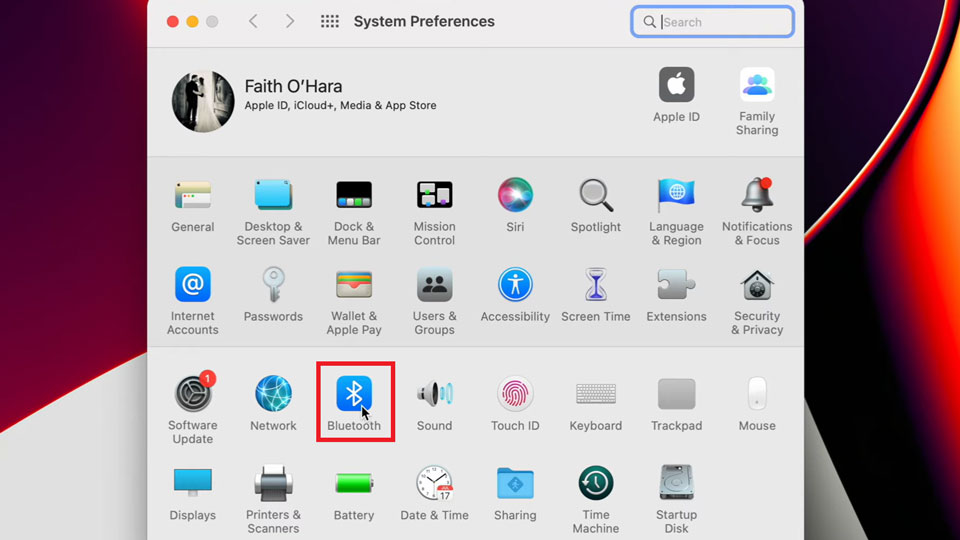
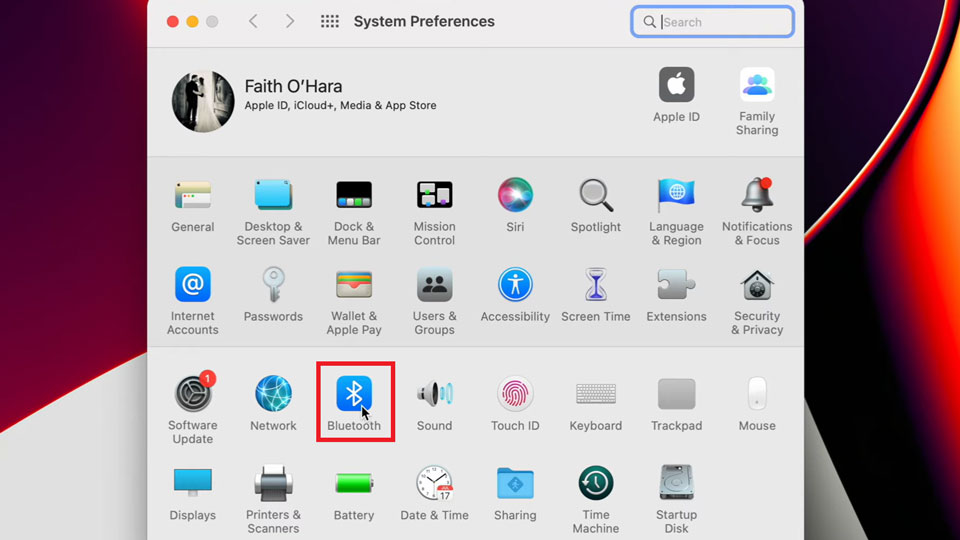
- Under “Nearby Devices“, you should quickly see the name of your Shokz headphones. Click on the “Connect” option next to it.
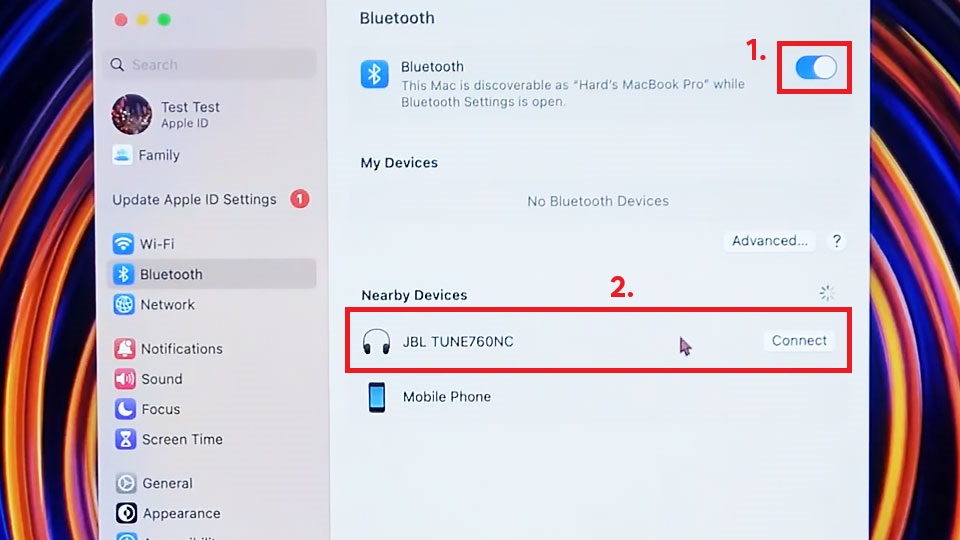
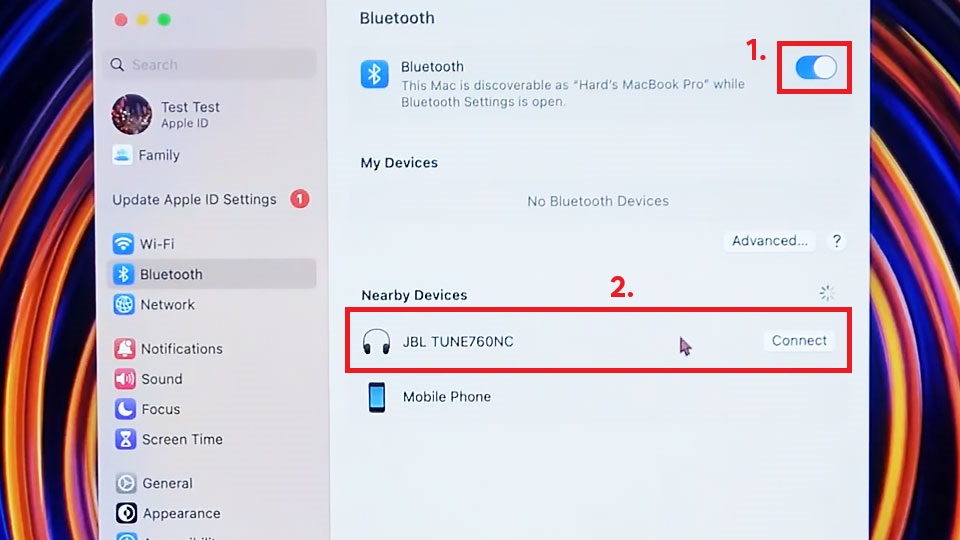
Step 2: How to Pair Shokz Headphones to Other Bluetooth Devices
Since Shokz headphones are typically meant for sports activities, you’ll probably use them outdoors and listen to music using your smartwatch. That’s why we’ll also show you how to pair them to smartwatches from:
Pairing to Apple Watch
- Press the digital crown on the right side of your Watch to access all apps.
- Find and tap on Settings (grey, gear-looking icon).
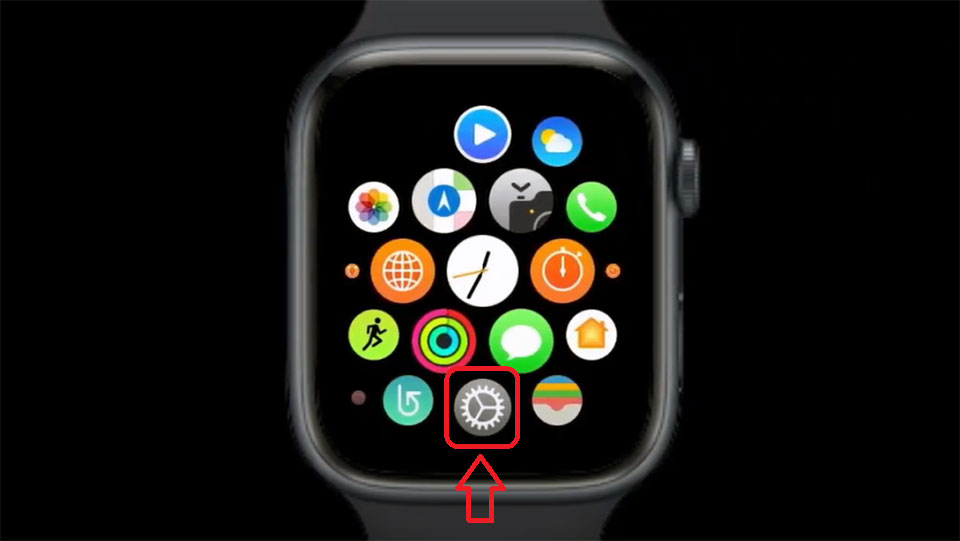
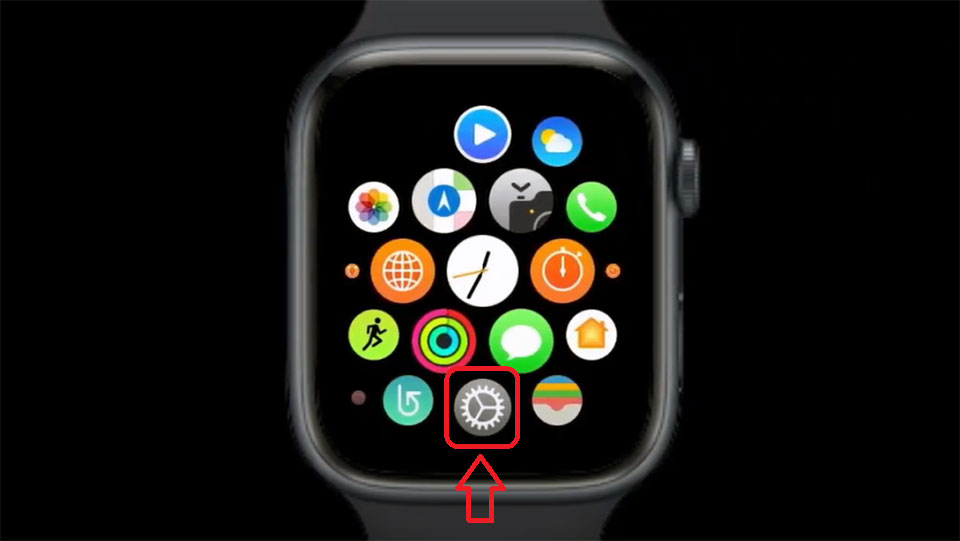
- Scroll down and tap on Bluetooth. Tap the slider to enable the feature.
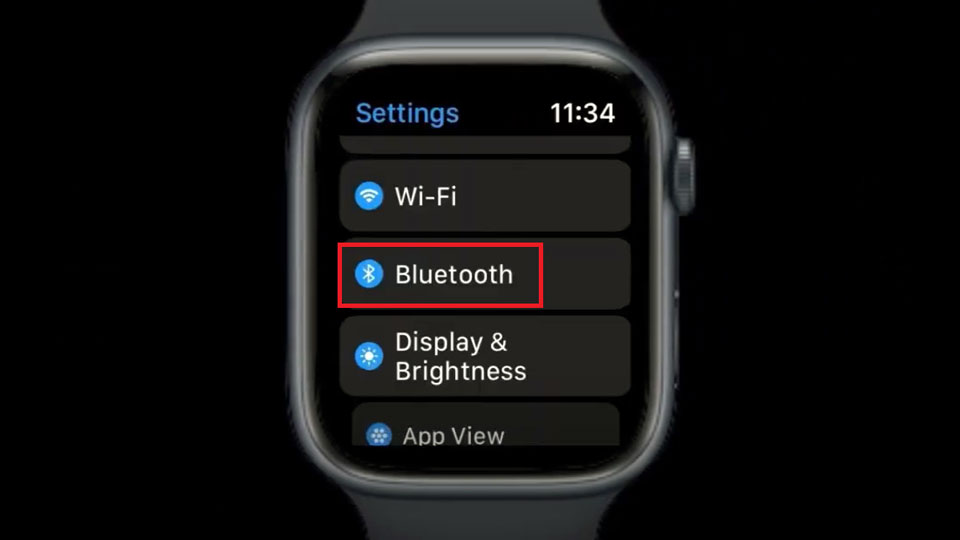
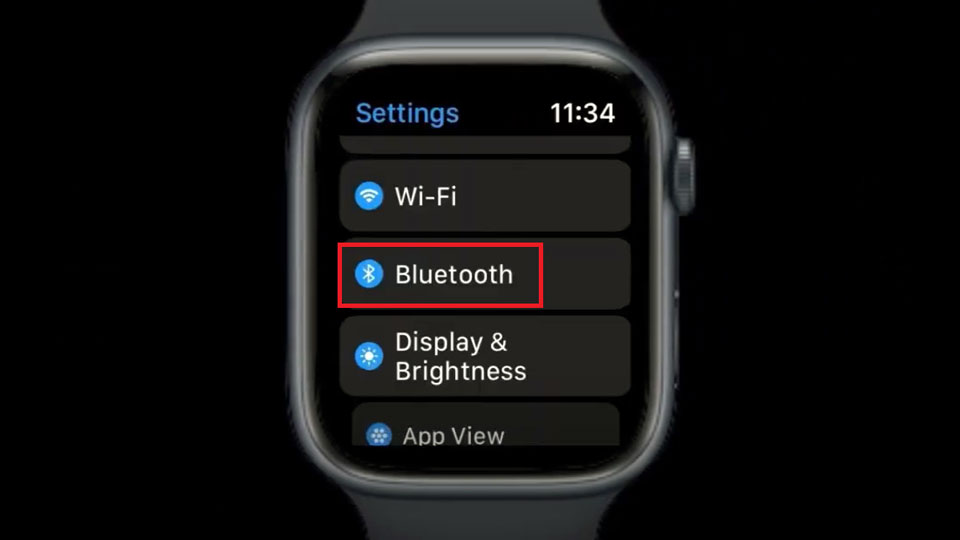
- Now, put your Shokz headphones into pairing mode.
- Check your Apple Watch to see whether your Shokz are shown under “DEVICES“. Tap on them to connect.
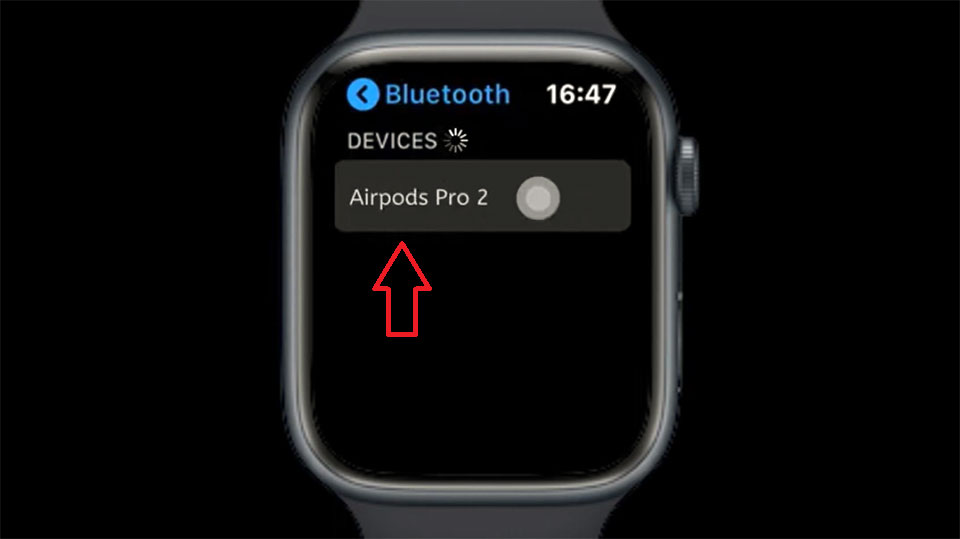
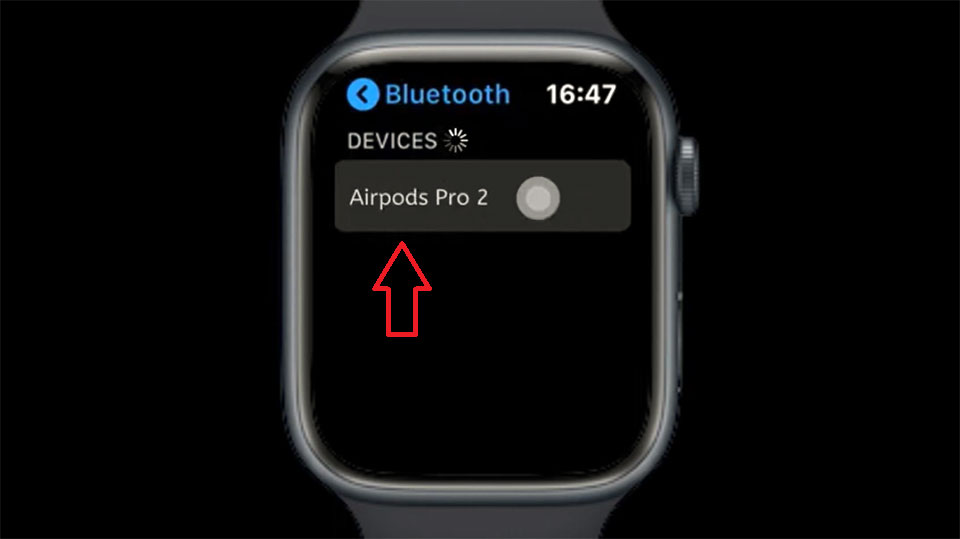
Pairing to Huawei smartwatch
For this tutorial, I’m using the Huawei Watch Fit 2 smartwatch.
- Click on the physical button on the side of the smartwatch.
- Alternatively, wake up the watch and swipe from the top to access quick settings.


- Find and tap on a grey gear-looking icon to open “Settings“.


- Tap Bluetooth, after which the watch will automatically start searching for headphones to pair.
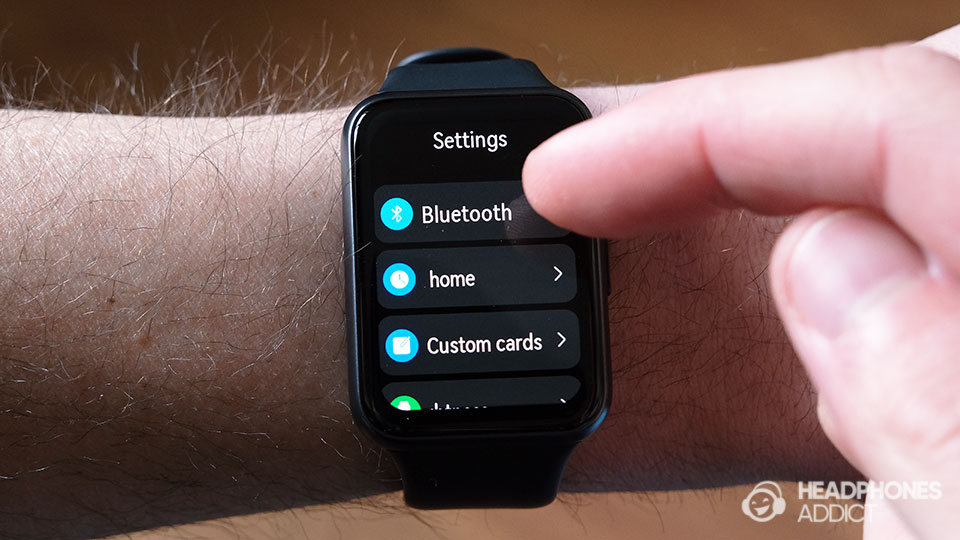
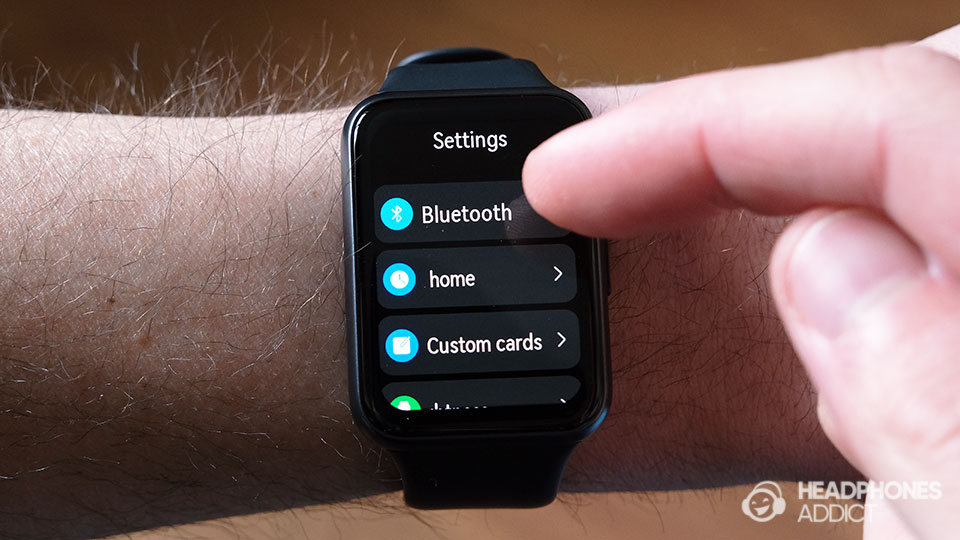
- Enable the pairing mode on your Shokz headphones by following the instructions above.
- When you see your Shokz headphones’ name on the watch, tap it to connect.
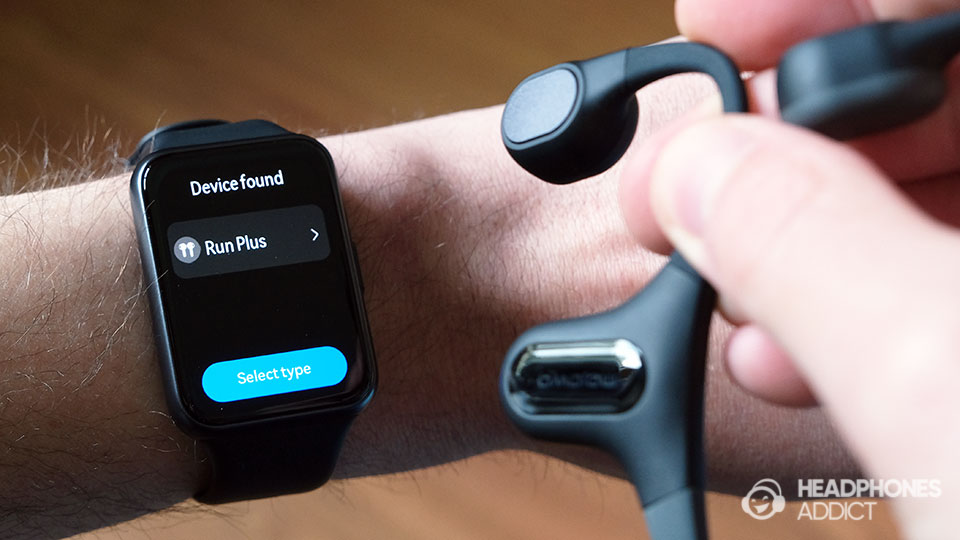
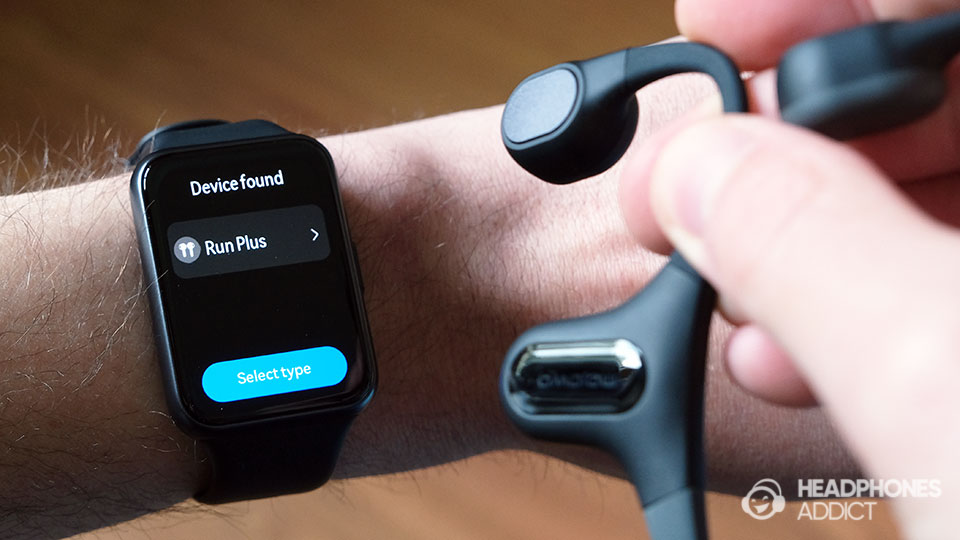
Pairing to Garmin smartwatch
- Hold the Menu button (middle button on the left side of the watch) to go into Settings.
- Go to the “Music” app and select “Headphones“.
- Initiate the pairing mode on your Shokz headphones using the instructions above.
- On your watch, tap on “Add New“. Tap on your headphones’ name (or click a designated button to select the headphones) when you see it to connect.
How to Pair Shokz Headphones to Multiple Devices (Multipoint)
You definitely have Bluetooth multipoint support if you own some higher-end Shokz headphones, like OpenRun, OpenRun Pro, Aeropex, and OpenComm models.


That means you can connect your Shokz headphones to 2 devices simultaneously (like a smartphone and a laptop) and switch between them depending on which device you’re currently using.
First, you need to enable this feature:
- First, put the headphones into pairing mode by following the instructions above.
- When in pairing mode, press and hold the Volume Up and Multifunction buttons simultaneously for at least 3 seconds. You should hear “Multipoint enabled” from the speakers.
- Turn your headphones OFF, re-initiate the pairing mode, and connect them to a second device. You should hear “Device 2 Connected” from the speakers.
Now, every time these two devices are turned ON, they’ll automatically connect to your Shokz headsets.
Activate Pairing Mode on Different Shokz Models
Shokz (or AfterShokz) headphones use only one method for activating pairing mode, so all you need to know is already written in the instructions above.


How to verify the Shokz headphones are in pairing mode?
There’s only one way to verify you have truly set your Shokz headsets into pairing mode: to observe the LED light on the headset itself.
- If the LED continuously flashes red and blue, that means you’ve successfully activated the pairing process.
Connecting Shokz Wireless Headphones After Pairing
After successful pairing, your Shokz headphones should automatically connect to your device the next time you turn them ON. The only thing that might force you to manually connect is when you use multiple other Bluetooth gadgets with your playback device.
Automatic reconnection
If you haven’t paired your headphones to any other device, or you haven’t paired your device with other headphones, both should automatically reconnect.
- Turn ON your Shokz headphones.
- Enable Bluetooth on your audio playback device.
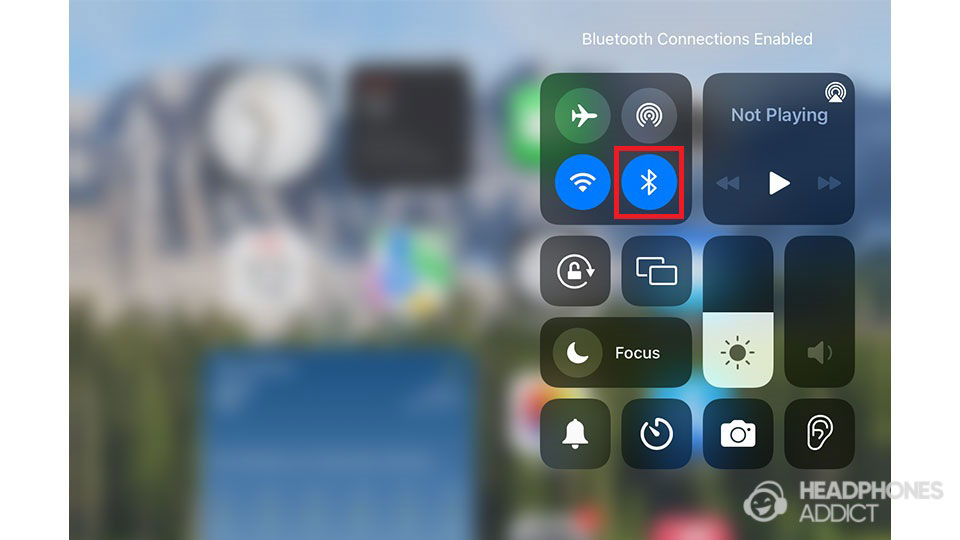
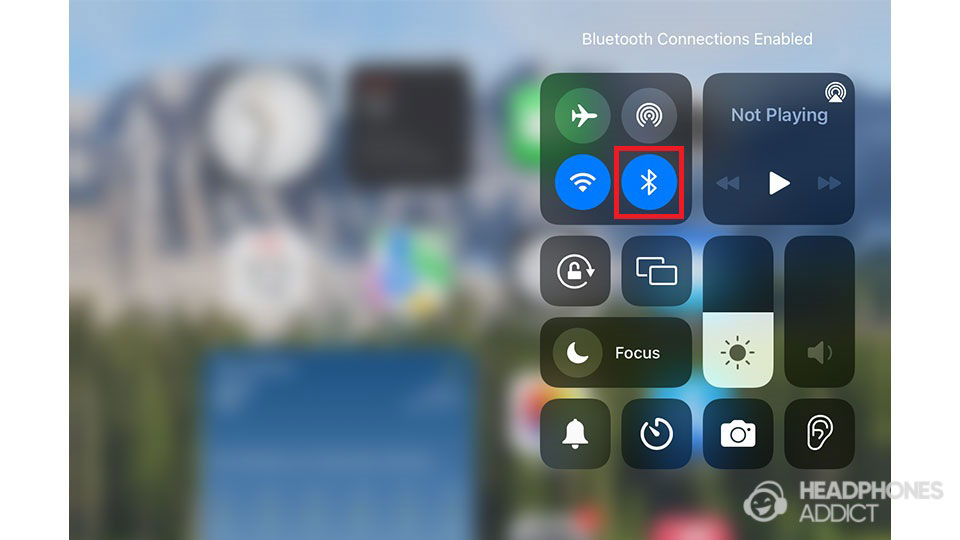
Manual reconnection
If you have problems with automatic reconnection, you should do it manually.
- Ensure that your Shokz headphones aren’t connecting to other previously connected devices without you knowing.
- Enable Bluetooth on your device and go into Bluetooth settings, where you can see all previously connected gadgets (Bluetooth speakers, headphones).
- Find your Shokz headset and click on it to manually connect.
Troubleshooting Pairing Issues on Shokz Headphones
Pairing issues occur when there’s an error somewhere in the software code, preventing Bluetooth from functioning accurately.
Here are the reasons why that happened and all possible solutions to fix them.
But first, determine whether the problem originates on the headphones or the device. You can pinpoint the problem if you pair your AfterShokz headphones with multiple devices.
- If you experience issues on all devices, your headphones need troubleshooting.
- If you experience issues only on one device, that device needs troubleshooting.


Temporary connection bug
Sometimes, an error occurs when you enable the Bluetooth feature, which causes it to act strangely, causing audio drops and stutters.
If that happens, you only need to restart Bluetooth or “soft restart” it.
- Turn the headphones OFF and ON again.
- Disable and enable the Bluetooth feature on your device.
Continuous connection bug
If a soft restart doesn’t resolve your issue:
- You should factory reset your headphones using the instructions below.
- Secondly, restart your audio playback device. If that didn’t help, here’s what you can do if you’re using a Windows PC.
- In the search bar below, type “Computer Management” and click on it.
- Find “Device Manager” and click the arrow next to the Bluetooth.
- Right-click on your Bluetooth driver and select “Uninstall device“. Confirm your action.
- Restart your PC.
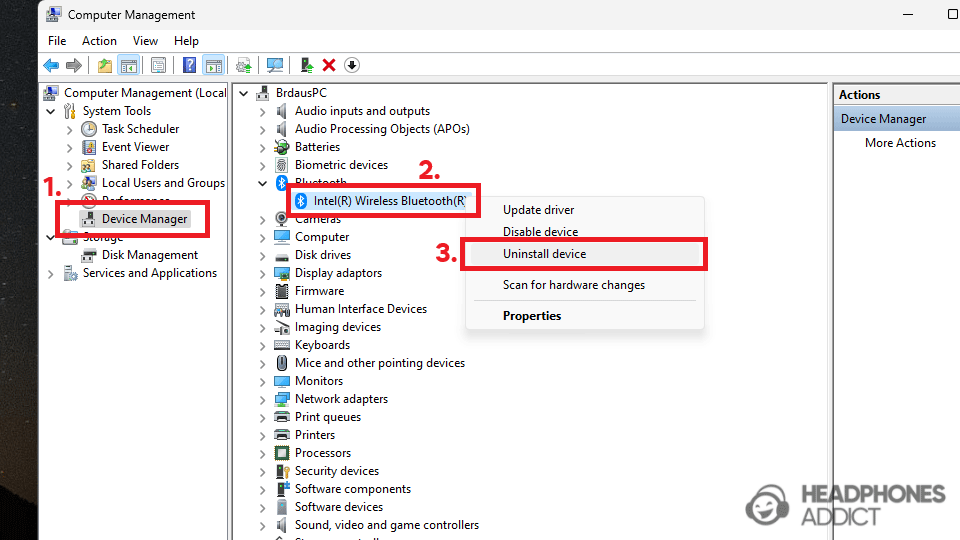
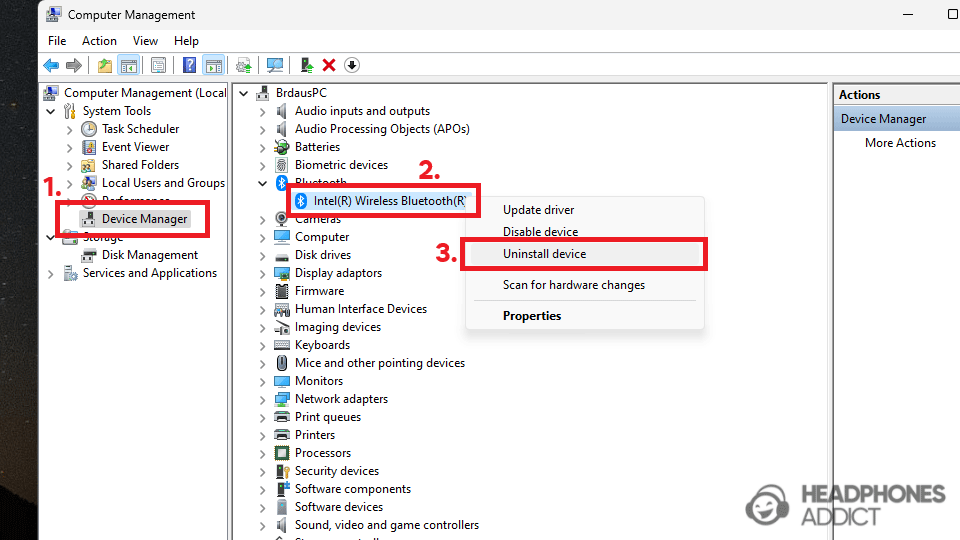
When logged into your computer, ensure that it has an internet connection. After a few minutes, your PC should automatically install new Bluetooth drivers.
Problem doesn’t go away
If even multiple resets didn’t fix the issue and your headphones fail to work on various devices, you might have a faulty product.
See if it’s still under warranty. If the damage wasn’t done by you (due to a drop or mishandling), Shokz should take your headphones for repair.
How to Reset Shokz Headphones
To reset your Shokz headphones, you must perform multiple gestures in a specific order. But don’t worry—it’s quite simple.
- With your headphones turned OFF, activate their pairing mode by holding the Volume Up button for at least 7 seconds or until you see an LED flashing red and blue.
- Now, press all the buttons simultaneously (multifunction, Volume Up, and Volume Down buttons) for at least 5 seconds or until the headphones don’t beep or vibrate.
- To finalize the reset, turn them OFF and back ON.
FAQ: Frequently Asked Questions About Pairing Shokz Headphones
How to put Shokz headphones in pairing mode?
You put Shokz headphones in pairing mode by first turning them OFF and then back ON while holding the power (Volume Up) button for about 7 seconds or until you see the LED light flashing red and blue.
How to turn on Shokz headphones?
You turn on the Shokz headphones by holding the power (Volume Up) button for a few seconds.
How to reset Shokz headphones?
You reset Shokz headphones by first putting them in pairing mode (while turned OFF, holding the Volume Up button for 7 seconds or until you see LED flash blue and red) and then simultaneously holding all buttons (Volume Up, Down, and Multifunction button) for 5 seconds or until headphones vibrate.
Can Shokz headphones be paired to two devices?
Shokz models OpenRun, OpenRun Pro, OpenFit, Aeropex, and OpenComm can be paired to two devices using Bluetooth multipoint.
Conclusion
Hopefully, you’ve successfully paired your Shokz headphones and are already listening to some banging tunes. If you have any other questions, feel free to drop them in the comments below.
In the meantime, check our extensive guide of the best bone conduction headphones we’ve tested.


From a childhood fascination with sound, Peter’s passion has evolved into a relentless pursuit of the finest headphones. He’s an audio expert with over 5 years of experience in testing both audiophile and consumer-grade headphones. Quote: “After many years, I can confidently tell which headphones are good and which are terrible.” Find his honest opinion in his reviews.